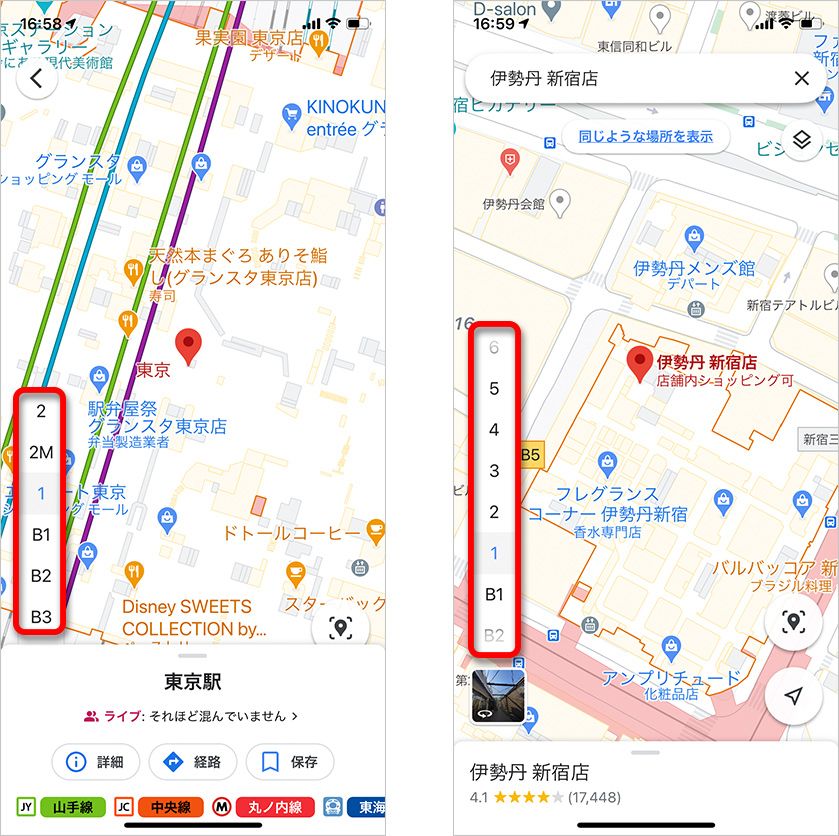
意外と知らないgoogleマップの活用法 便利な機能やテクニック12選 Time Space By Kddi
Google マップでマイマップを表示できます。マイマップを使うと、自分用にカスタマイズした地図を作成、編集してオンラインで共有できます。 マイマップを表示する マイマップで地図を作成すると、Google マップに最近の地図が 5 つ表示されます。 マイマップの作成画面には、Googleマップの画面から移動することができます。 1 パソコンから Googleマップの画面 にアクセスし、画面左上にある赤枠の三線部分をクリック。 2 メニューの中から「マイプレイス」を選んでクリック。 3 マイプレイスの画面
マイマップ ルート 色
マイマップ ルート 色- マイマップをGoogleマップで使う方法 マイマップはGoogleマップのアプリでも表示することができます。 使い方も簡単なので、箇条書きで説明します。 スマホ・タブレットでGoogleマップを開く メニューバーから「マイプレイス」を選択 1番左にある 応用編②では、旅行や登山、サイクリングにドライブなど、マイマップにルートを追加する方法を解説します。 今回説明するのは以下の4つです。 新規登録でルートを作成 登録地点からルートを作成 ルートの調整 ルートの詳細を確認 知らない

Googleマイマップでルートを作成する方法 Hep Hep
Googleマイマップは最近新しい仕様に更新が行われ、 アイコンのデザインが大幅に変更になっています。 その為、過去に作ったマイマップとデザインを似せて、 新しいマップを作成しようと思った際には旧アイコンを利用する必要があります。地図上にラインやシェイプを描くことで、2 地点間のルートを示したり、特定の区域を強調したりできます。 ラインやシェイプを描画する お使いのパソコンでマイマップにログインします。 既存の地図を開くか、新しい地図を作成します。 googleマイマップのルートに色を付けたりスタイル変更する方法 NTIF 一度エクスポートしたファイルをインポートすると、ルートに色を付けたり、コメントを編集したりが出来るようになる。 やってみたら確かにできた。 けど、ルートの編集がほぼ出来
まみず こんにちは。 残念ながらマイマップ上でルートの色は変更できないようです。 もしかしたら、作成したルートを KML形式エクスポート してそれを修正し、インポートしなおせばできるかもしれません ただちょっと知識がないと難しいと思うので Googleマイマップ 本ブログで旅行記の終わりに載せているドライブルートは、 Googleマイマップを用いて作成している。 地点やルートなどを保存・共有できることが特徴だ。 しかし、ルートを表示する際にマップ上で直接色や太さを編集することはできない。お使いのパソコンでマイマップにログインします。 既存の地図を開くか、新しい地図を作成します。 ルートを追加 アイコン をクリックします。 左側のボックスに、出発地と目的地を入力します。 指定した 2 地点間のルートが地図上に表示されます。
マイマップ ルート 色のギャラリー
各画像をクリックすると、ダウンロードまたは拡大表示できます
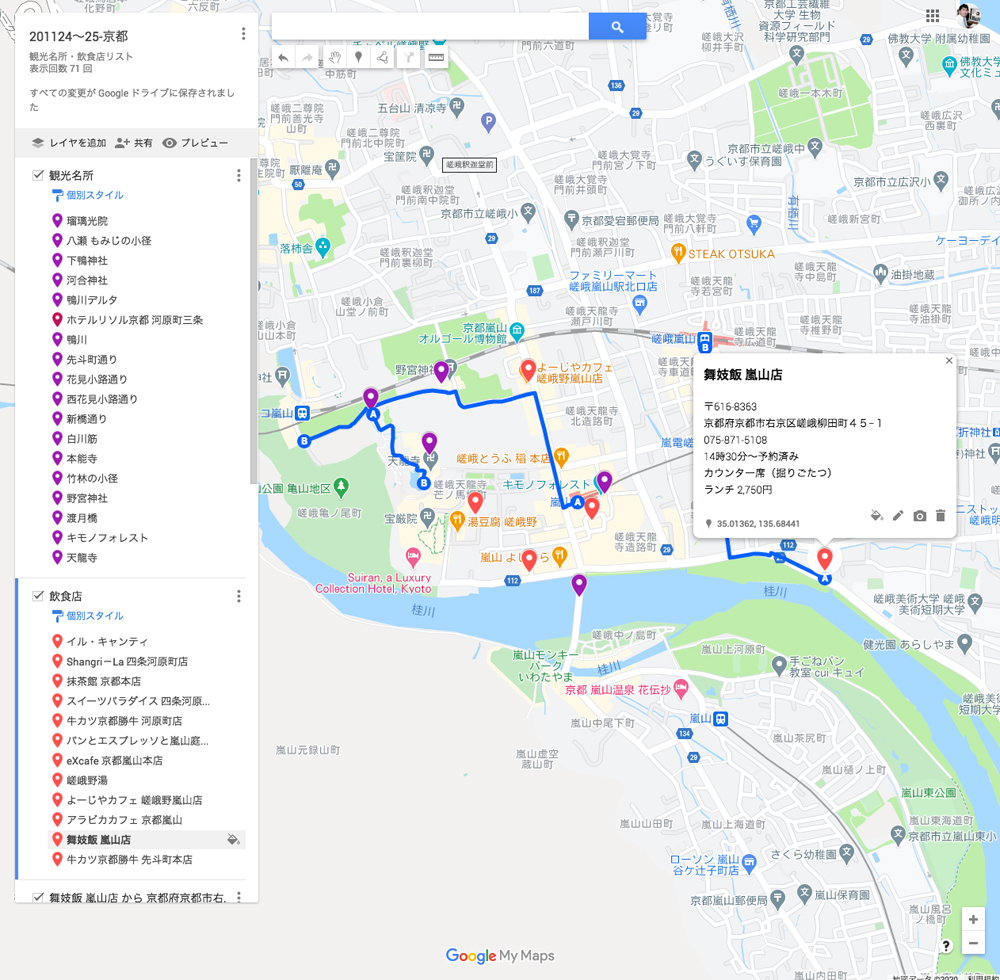 | 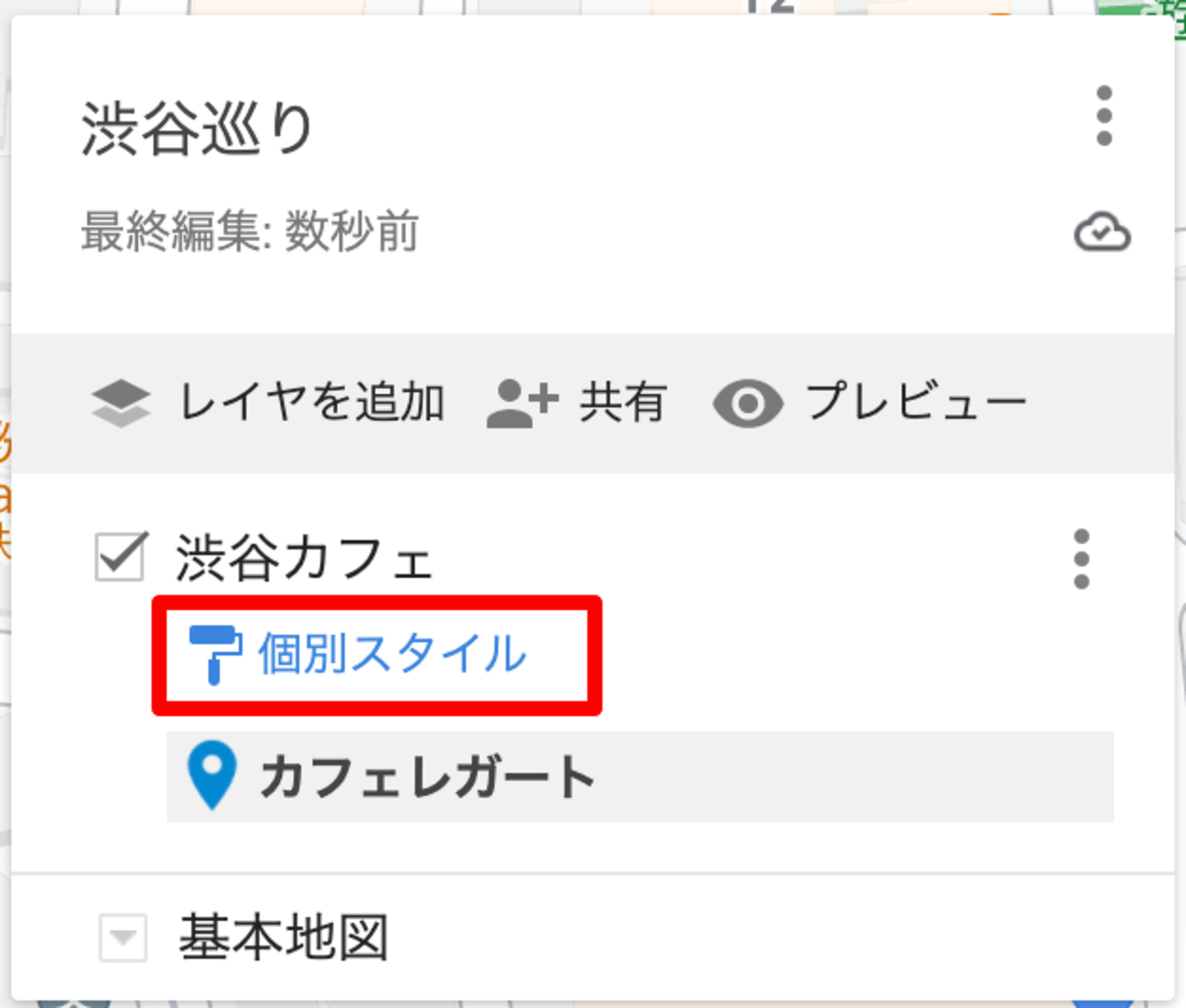 | |
 | 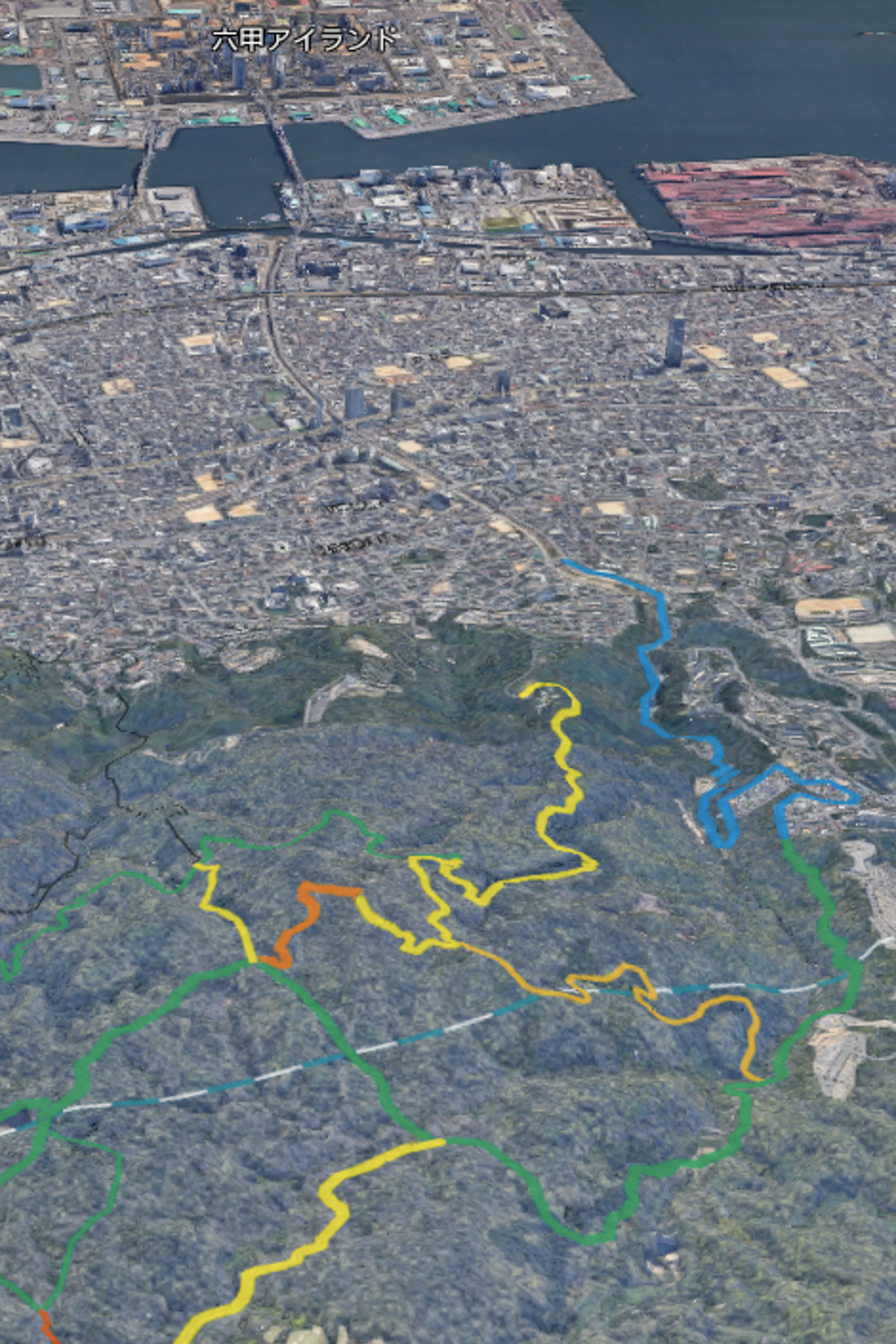 |  |
 |  |  |
「マイマップ ルート 色」の画像ギャラリー、詳細は各画像をクリックしてください。
 | ||
 | 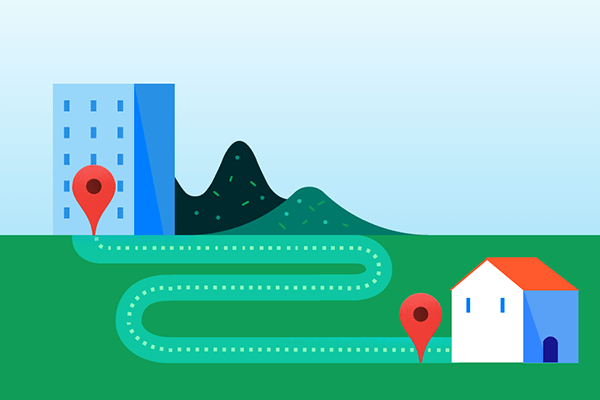 |  |
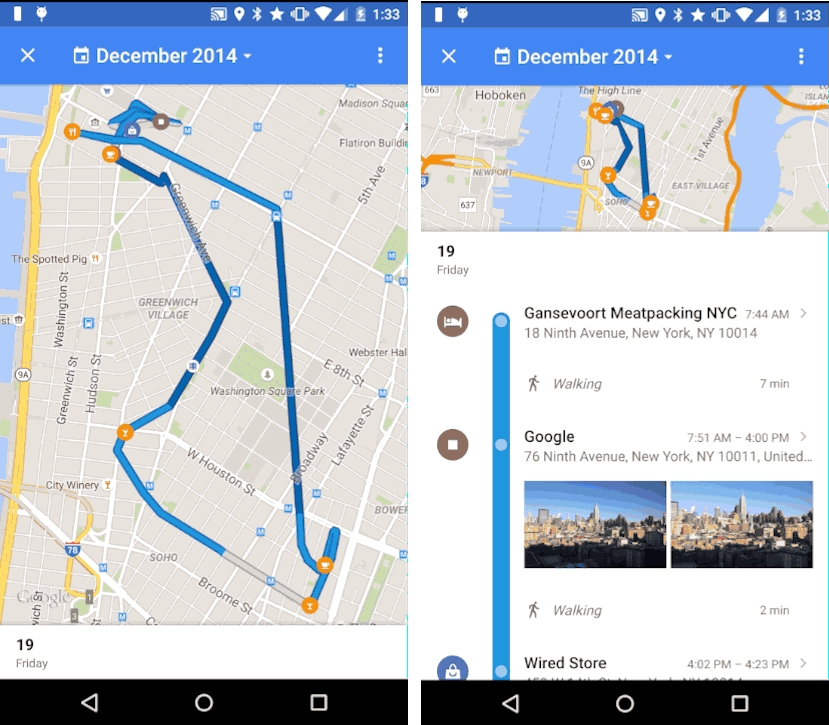 |  | 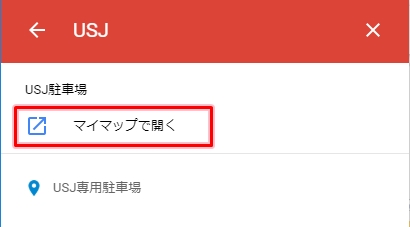 |
「マイマップ ルート 色」の画像ギャラリー、詳細は各画像をクリックしてください。
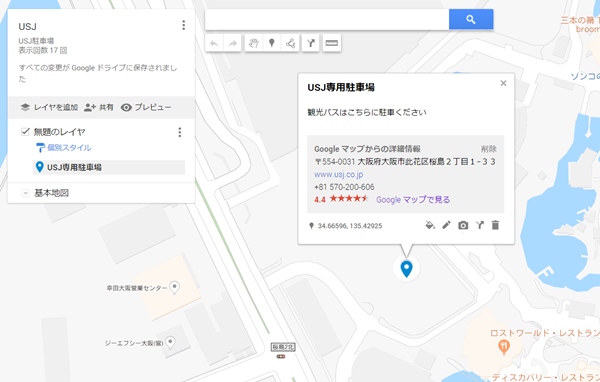 |  | 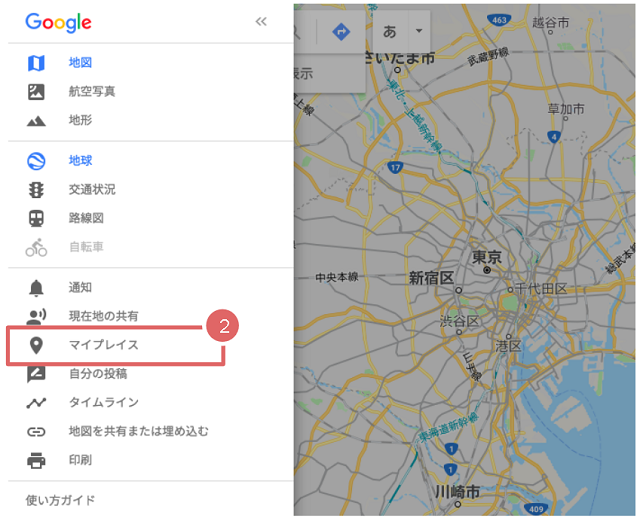 |
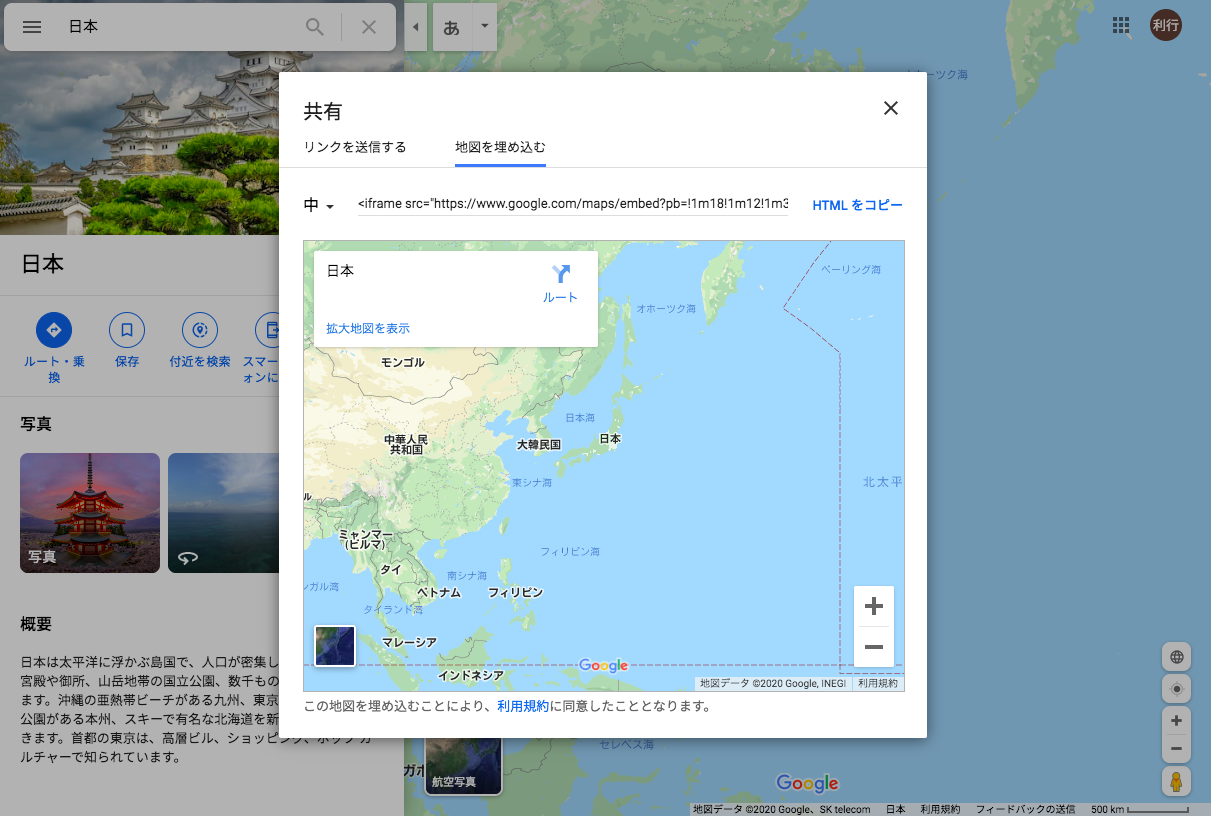 | ||
 | 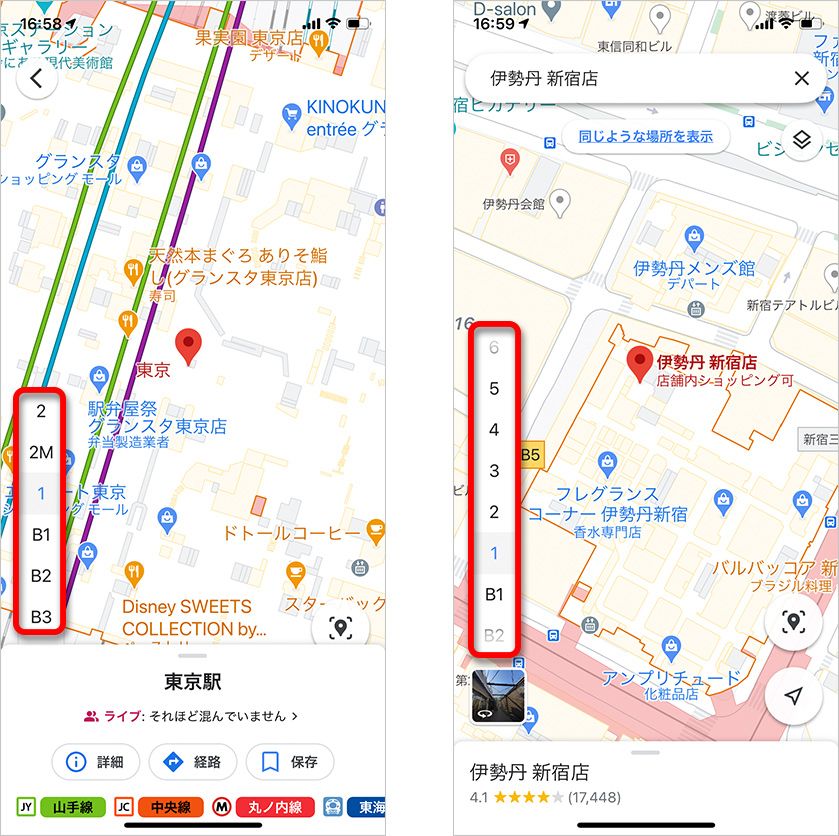 | |
「マイマップ ルート 色」の画像ギャラリー、詳細は各画像をクリックしてください。
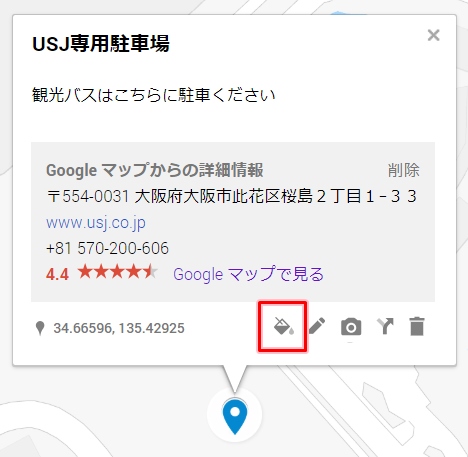 |  |  |
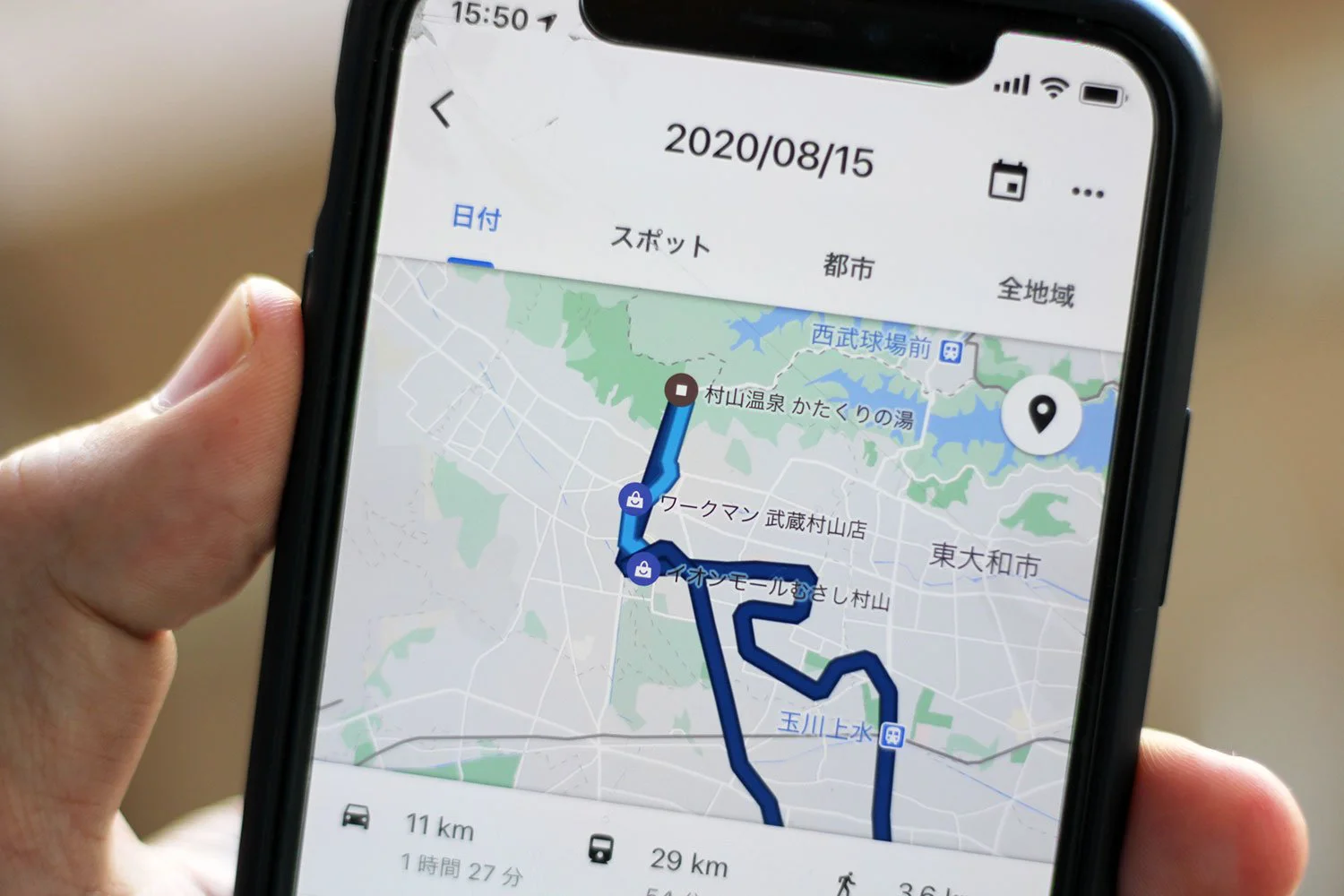 |  |  |
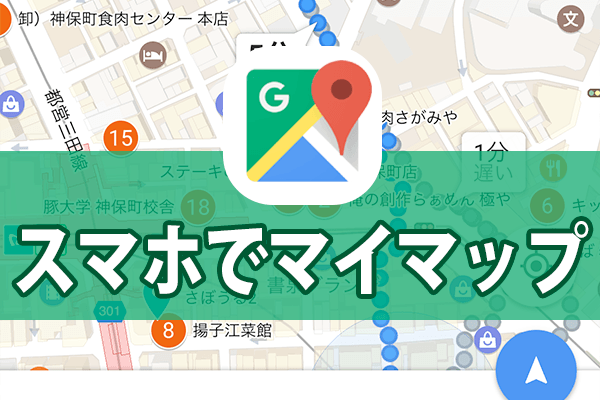 | 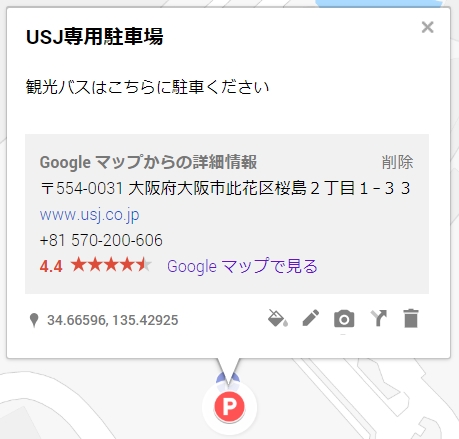 | |
「マイマップ ルート 色」の画像ギャラリー、詳細は各画像をクリックしてください。
 |  |  |
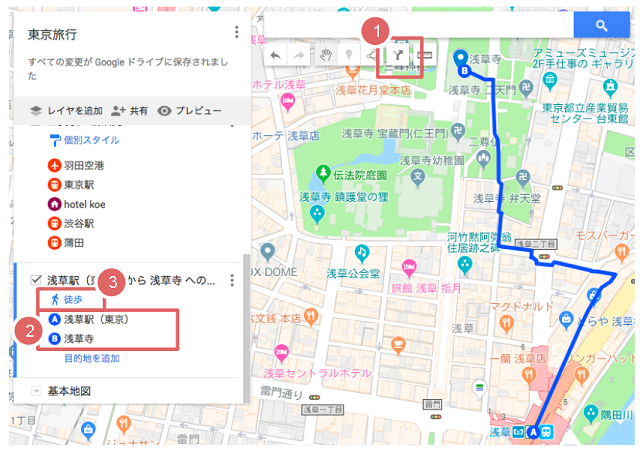 | 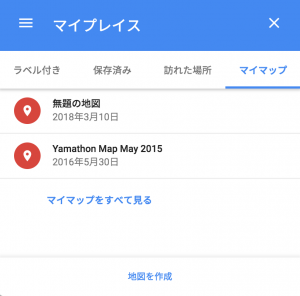 |  |
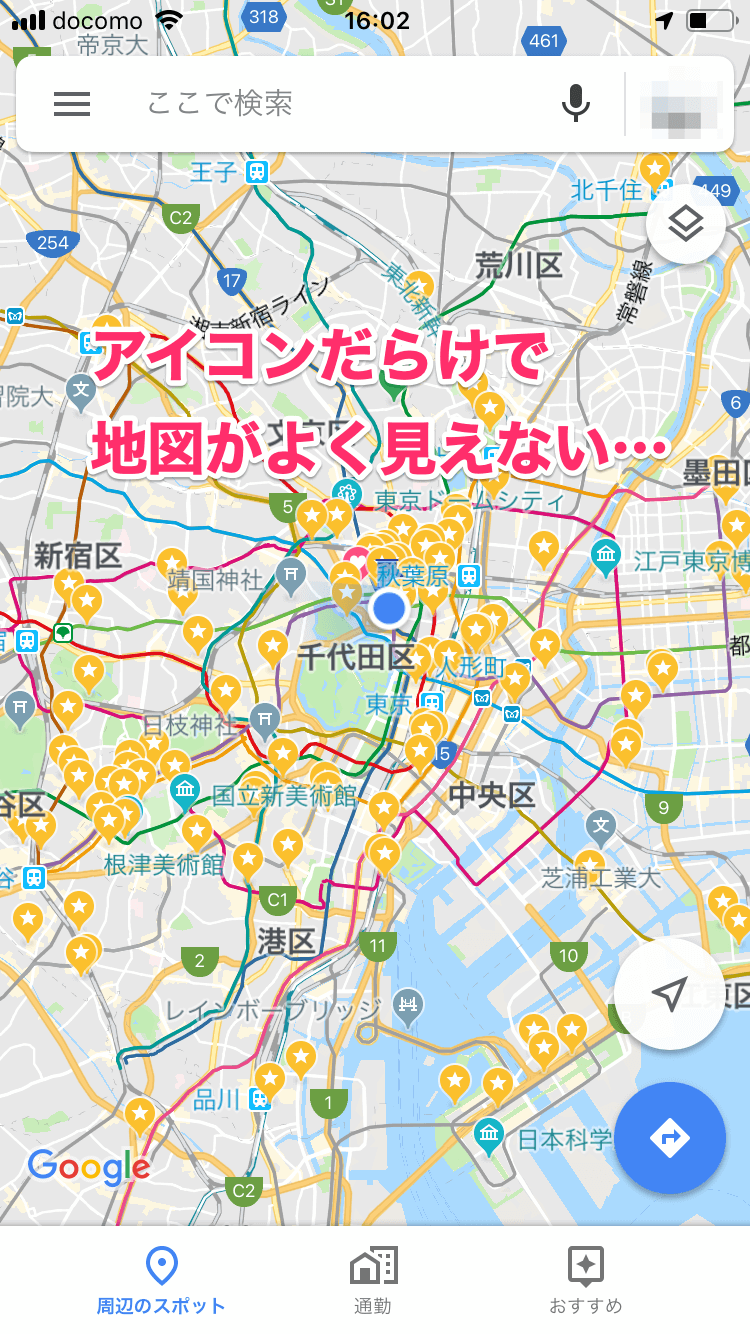 |  | |
「マイマップ ルート 色」の画像ギャラリー、詳細は各画像をクリックしてください。
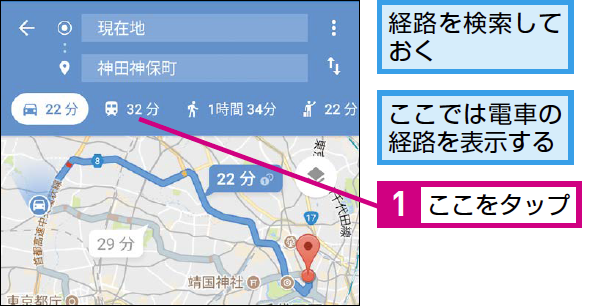 | 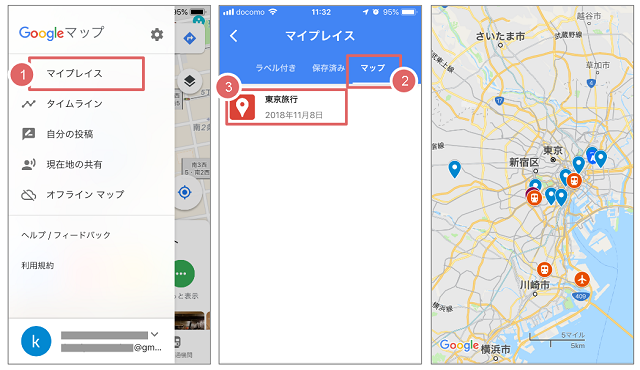 | 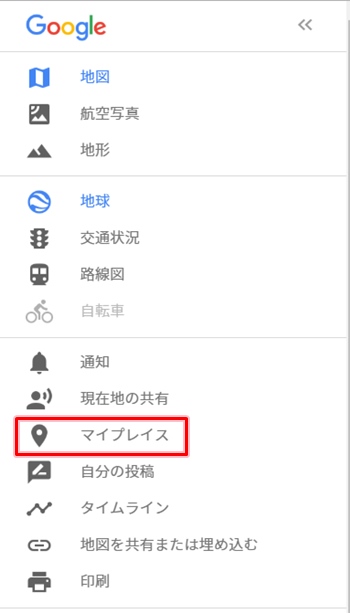 |
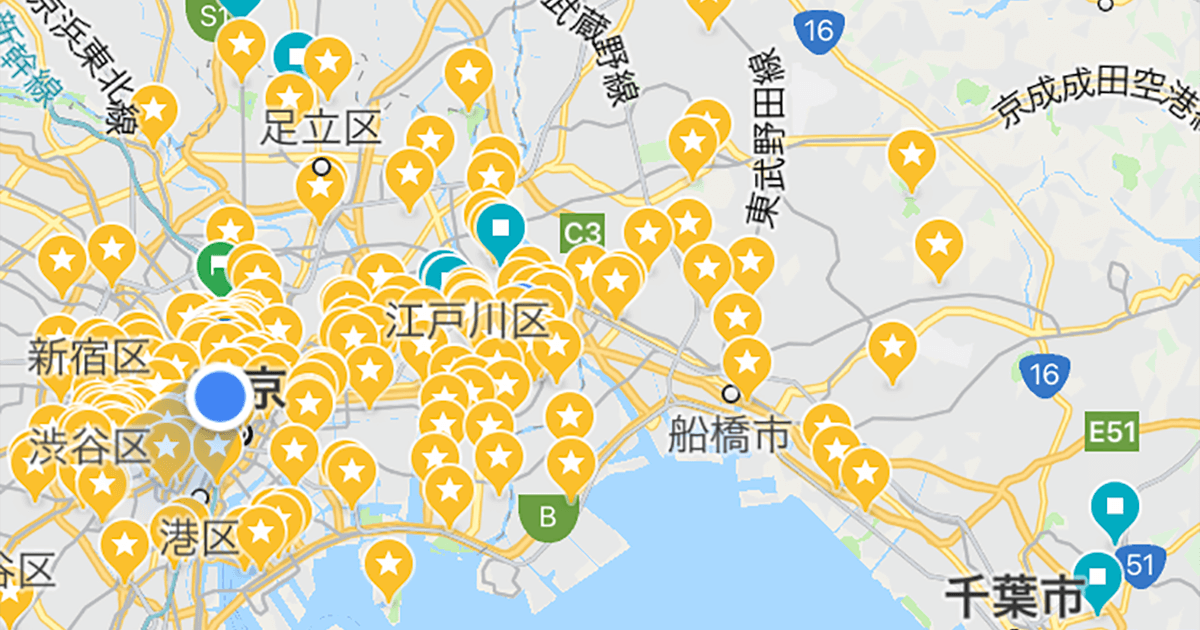 | 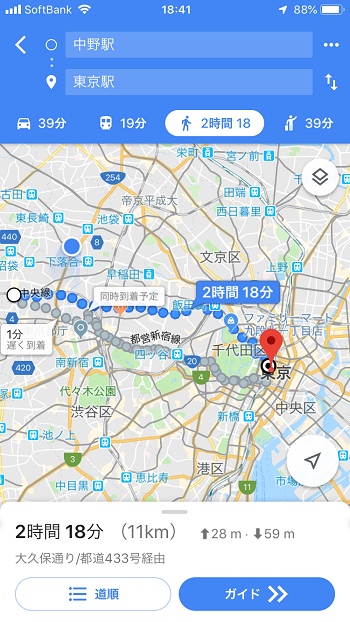 | |
 |  | 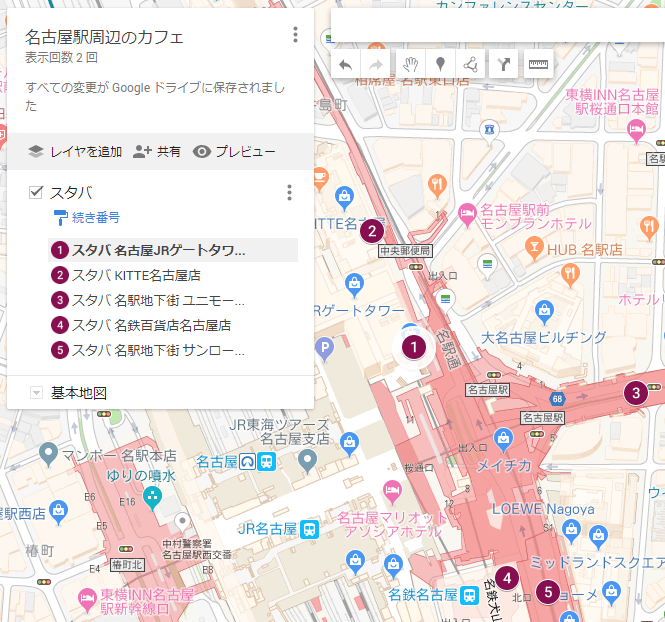 |
「マイマップ ルート 色」の画像ギャラリー、詳細は各画像をクリックしてください。
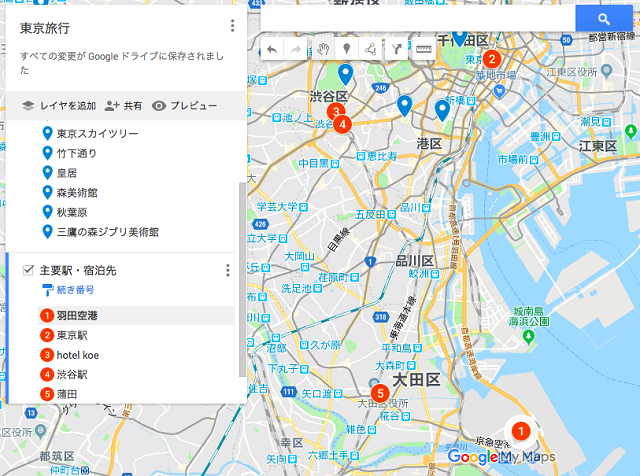 |  | 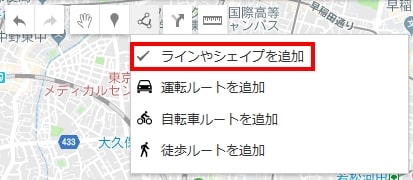 |
 |  |  |
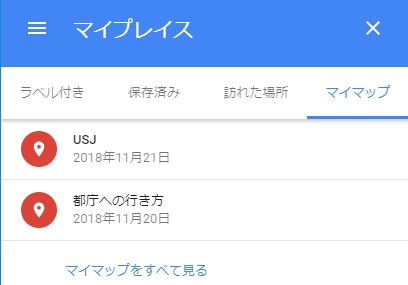 |  |  |
「マイマップ ルート 色」の画像ギャラリー、詳細は各画像をクリックしてください。
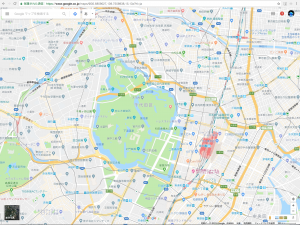 |  | |
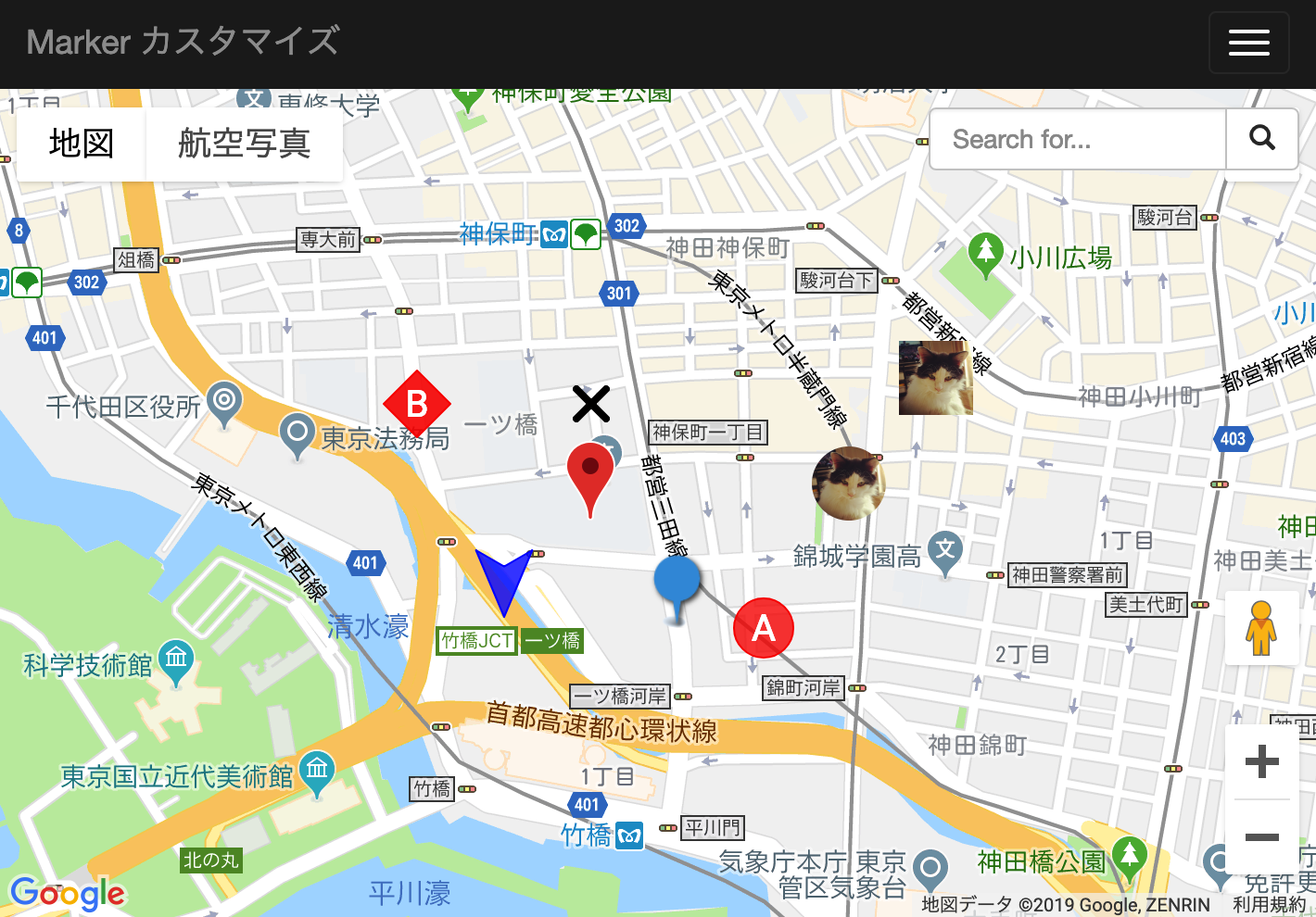 |  |  |
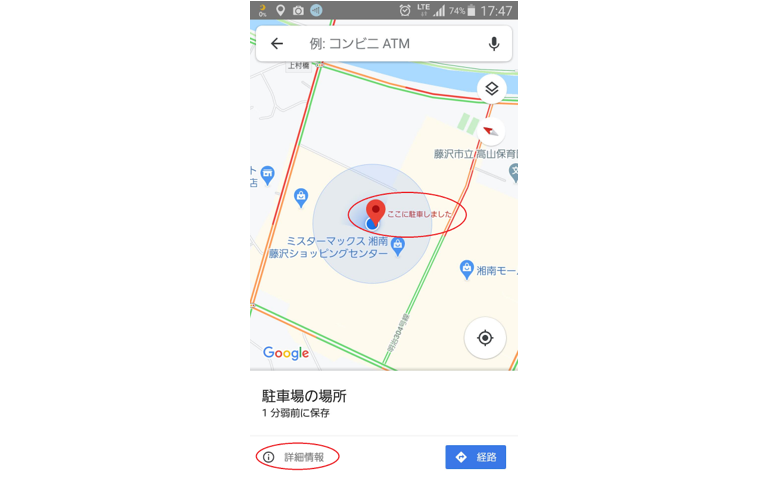 | 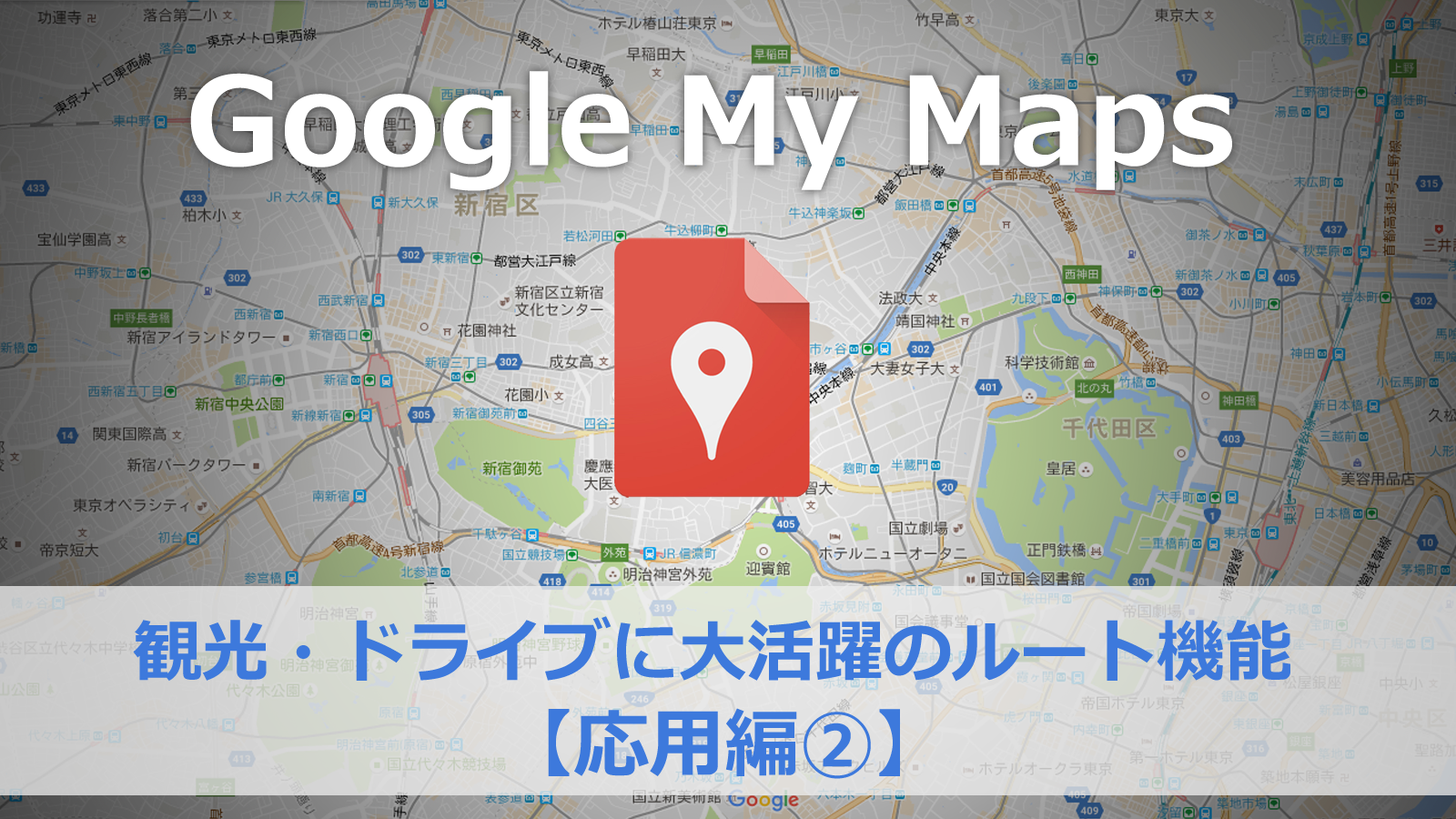 | 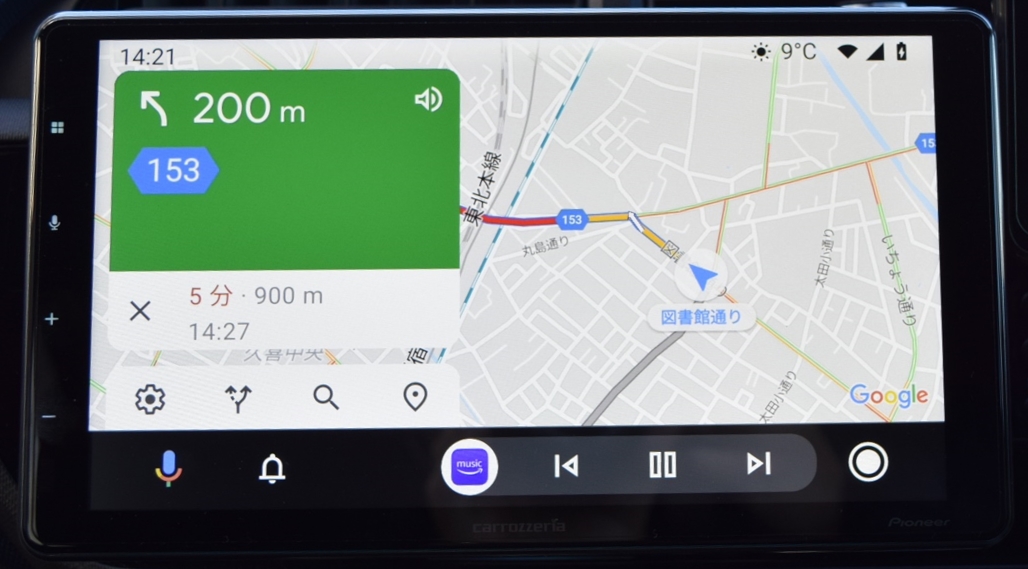 |
「マイマップ ルート 色」の画像ギャラリー、詳細は各画像をクリックしてください。
 | 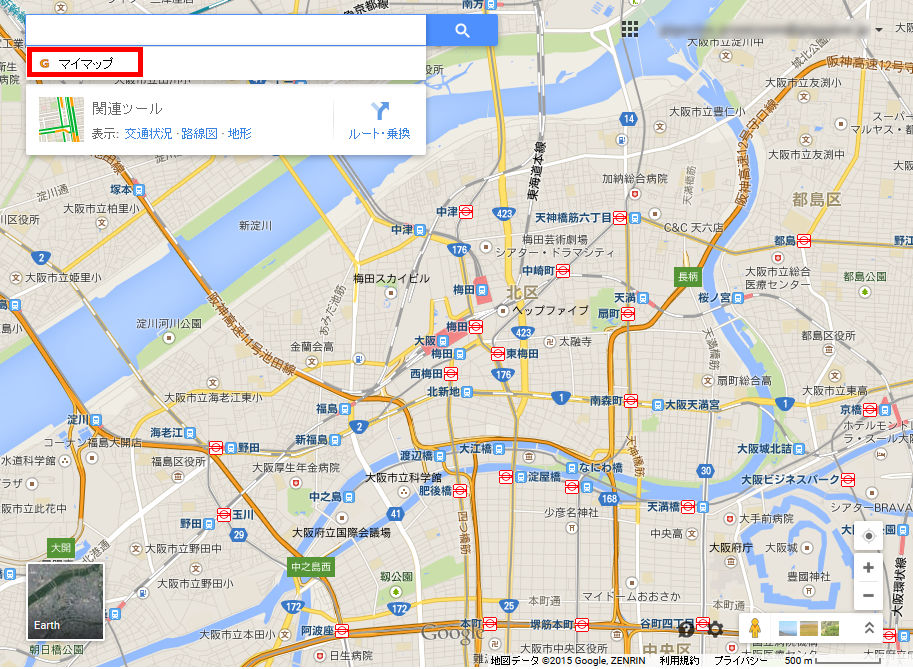 | |
 |  |  |
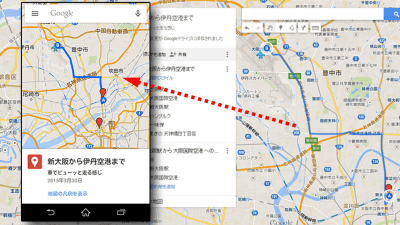 |  | |
「マイマップ ルート 色」の画像ギャラリー、詳細は各画像をクリックしてください。
 | 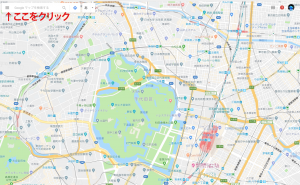 |  |
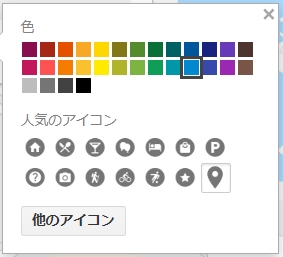 |  | |
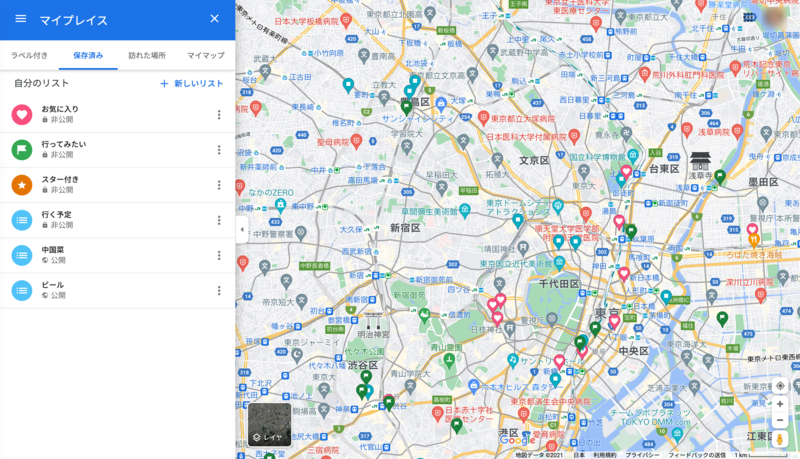 | 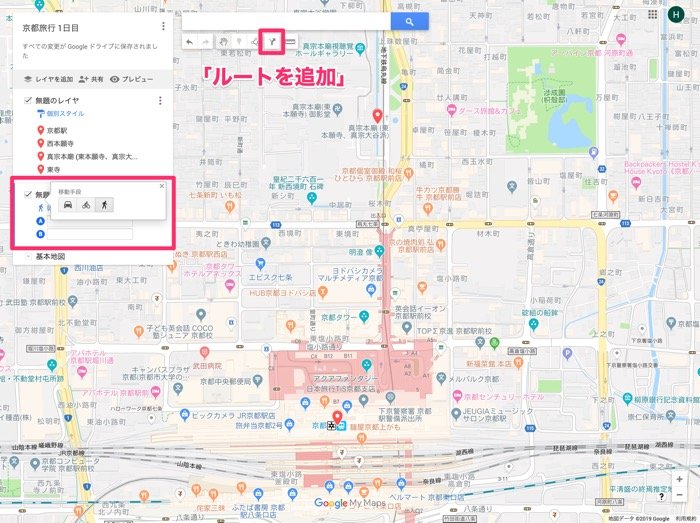 |  |
「マイマップ ルート 色」の画像ギャラリー、詳細は各画像をクリックしてください。
 |  | |
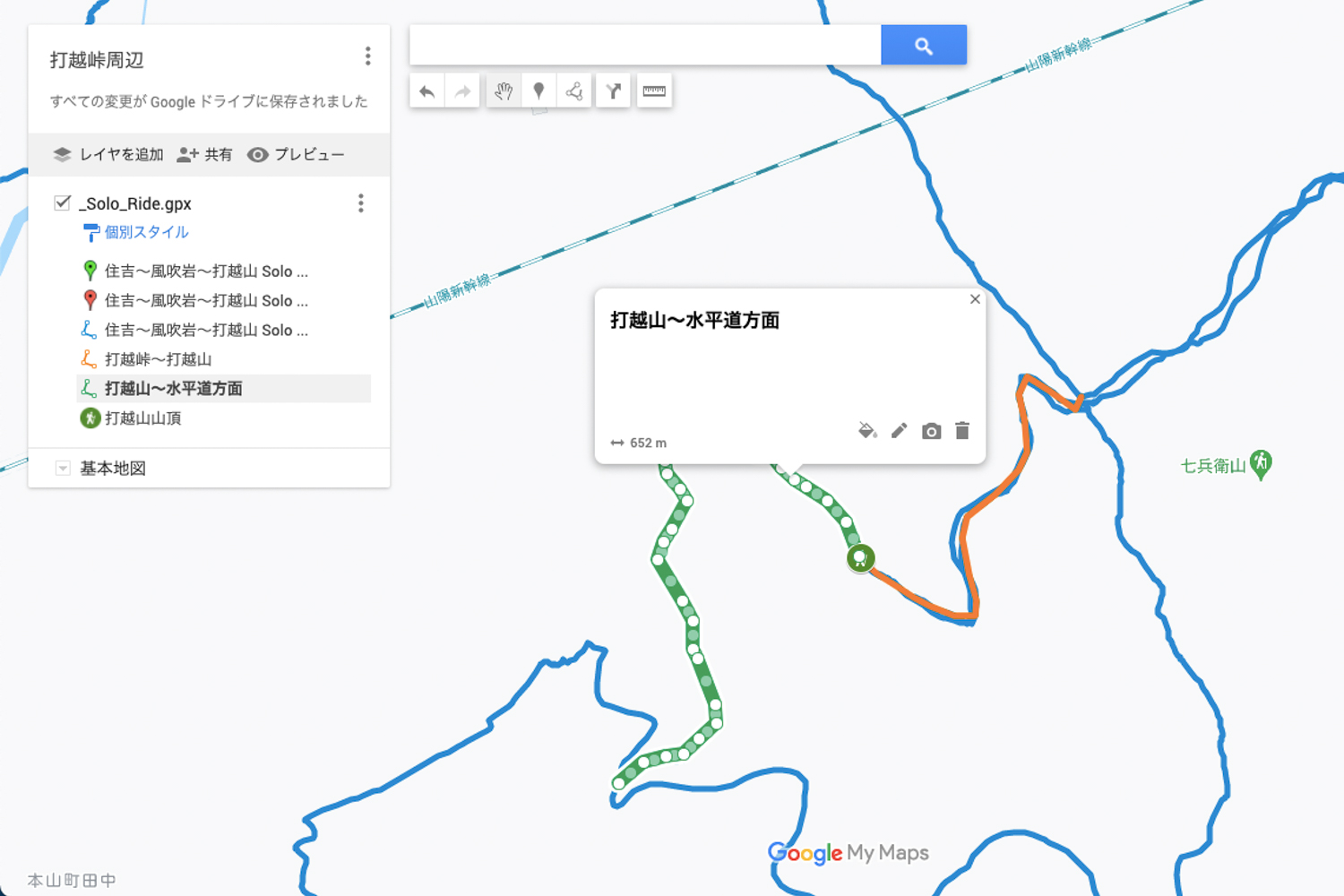 |  | 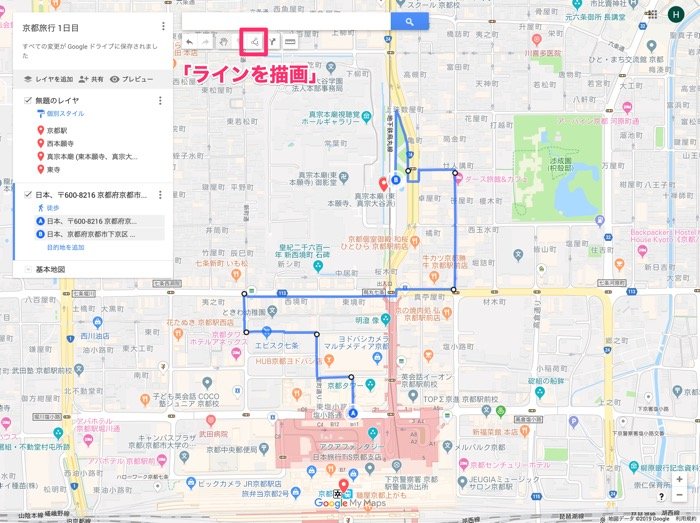 |
 | 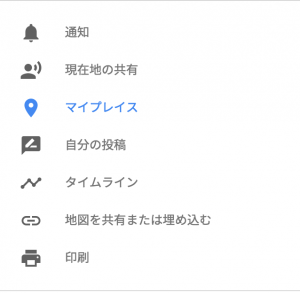 |  |
「マイマップ ルート 色」の画像ギャラリー、詳細は各画像をクリックしてください。
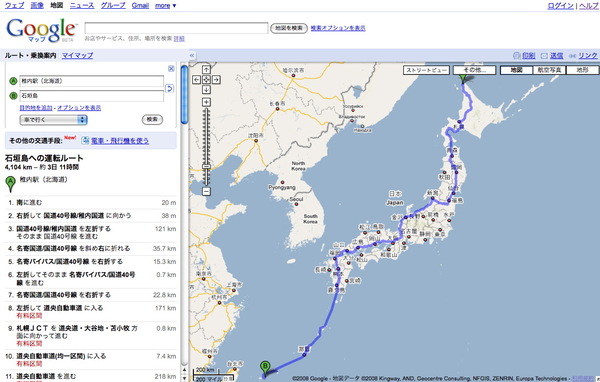 |  |  |
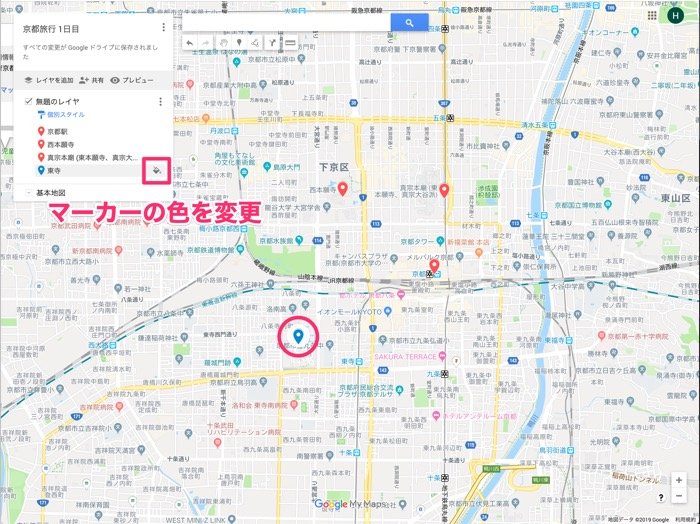 |
マーカーの色も赤に変わっている。 新しいGoogle Mapのマイマップでは、マーカーをカスタマイズできるようになった。 マーカーの色を黄色に、名称を「台北火車站」に変更して、説明を追加してみる。 同様の操作を繰り返して、「桃園国際機場」を追加する。
Incoming Term: マイマップ ルート 色,




0 件のコメント:
コメントを投稿